How to rotate a video on android
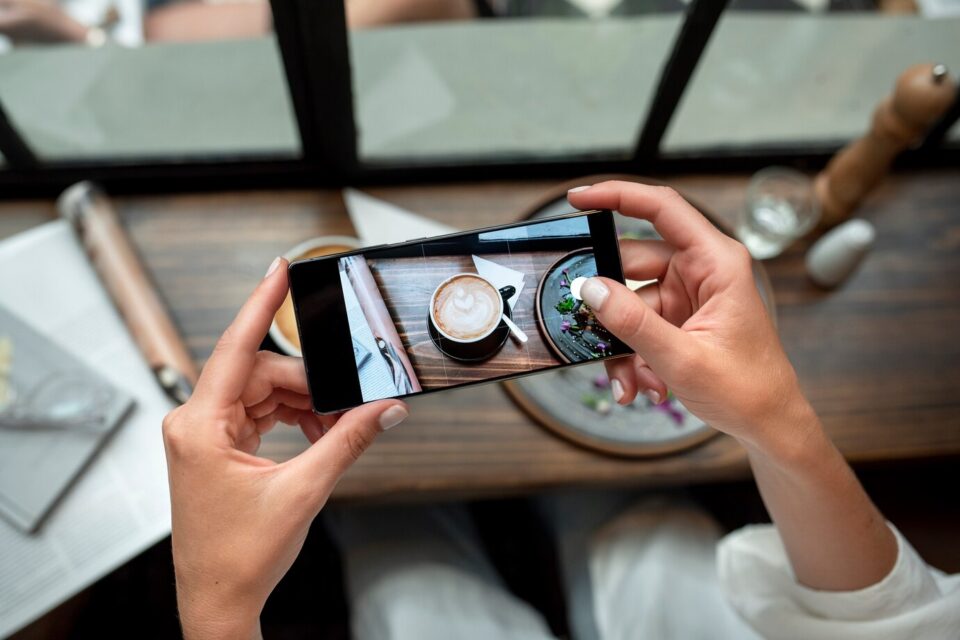
Ever captured a stunning video on your Android phone, only to realize it’s in the wrong orientation? The struggle is real. Don’t fret, for this guide is here to banish your rotation woes and restore your videos to their rightful glory. In this concise and straightforward explanation, we’ll delve into the simple process of rotating videos on your Android device, utilizing both built-in features and readily available apps. With clear, step-by-step instructions and helpful visuals, even the most tech-averse individual will be able to conquer video rotation and ensure their precious memories are displayed in all their intended splendor.
Understanding Video Rotation
Video rotation is a common issue encountered by Android users, often leaving them puzzled about why their captured moments appear askew. At its core, understanding video rotation involves recognizing the misalignment between the device’s orientation during recording and the intended viewing angle. Imagine recording a video in portrait mode while holding the phone horizontally—this incongruity can result in a video that seems disoriented when played back. It’s this disparity in orientation that leads to the need for video rotation solutions on Android devices.
This phenomenon highlights the importance of grasping the intricacies of how Android devices capture and interpret video orientation. Users may not always be mindful of their device’s alignment during recording, and this lack of synchronization can lead to the need for corrective measures in post-production. The next section will delve deeper into why video orientation matters and its impact on user experience and content sharing.
Native Android Solutions
Android devices come equipped with straightforward and accessible features to address basic video rotation needs. When you encounter a video with an incorrect orientation, these native solutions offer a quick and hassle-free way to make necessary adjustments. Here’s a concise list of steps to guide you through the process:
- Open Gallery or Photos App: Begin by launching the default Gallery or Photos app on your Android device.
- Select the Video: Identify the video you wish to rotate and tap to select it. This action opens the video in full-screen or preview mode.
- Enter Edit Mode: Look for the edit icon, usually represented by a pencil or sliders icon. Tap on it to enter the editing mode, where you can modify various aspects of the video.
- Locate Rotation/Orientation Option: Once in the editing mode, search for the rotation or orientation option. This might be represented by a circular arrow icon or a similar symbol.
- Rotate the Video: Use the rotation controls to adjust the video to the desired orientation. Some apps may provide a simple 90-degree rotation, while others offer more precise controls.
- Save Changes: After making the necessary adjustments, save the changes to apply the rotation to your video. This ensures that the corrected version is stored on your device.
These native features are designed to be user-friendly and are suitable for addressing minor video rotation issues quickly. While they may lack some advanced functionalities, they serve as a convenient first step for users looking to rectify orientation problems without the need for additional applications.
Third-Party Apps for Video Rotation
To enhance your video rotation capabilities on Android, third-party applications provide a more feature-rich and customizable experience. Here’s a table highlighting three popular apps available on the Google Play Store, followed by a brief overview of each:
| App Name | Features | User Rating |
| RotateMaster Pro | Precise rotation control, video trimming | 4.5/5 |
| Video Rotate | One-click rotation, intuitive interface | 4.2/5 |
| Rotate Video FX | Custom rotation angles, in-app sharing | 4.3/5 |
Now, let’s delve into these third-party solutions:
- RotateMaster Pro: This app offers precise control over video rotation, allowing users to choose specific angles for orientation adjustments. Additionally, it provides video trimming capabilities for further customization.
- Video Rotate: Known for its simplicity, Video Rotate offers a one-click rotation solution with an intuitive interface. Users can quickly correct video orientation without delving into complex settings.
- Rotate Video FX: This app provides users with the flexibility to choose custom rotation angles, offering a more personalized video orientation adjustment. Additionally, it supports in-app sharing options.
By exploring these third-party apps, Android users can unlock a range of functionalities beyond basic rotation, tailoring their video orientation adjustments to meet specific preferences. The following sections will guide you through using these apps with detailed step-by-step instructions for optimal results.
Step-by-Step Guide: Using Native Android Features
When it comes to correcting video orientation using the built-in features on your Android device, the process is intuitive and straightforward. Follow these simple steps to rotate your videos effortlessly:
- Open Gallery or Photos App: Launch the default Gallery or Photos app on your Android device. This is where your videos are stored.
- Select the Video: Scroll through your gallery and identify the video you want to rotate. Tap on the video to open it in full-screen or preview mode.
- Enter Edit Mode: Look for the edit icon, often represented by a pencil or sliders icon, and tap on it. This action takes you into the editing mode for the selected video.
- Locate Rotation/Orientation Option: Once in the editing mode, keep an eye out for the rotation or orientation option. This may be indicated by a circular arrow icon or a similar symbol.
- Rotate the Video: Use the rotation controls provided to adjust the video to your preferred orientation. Depending on the app, you may have options for 90-degree increments or more precise adjustments.
- Save Changes: After achieving the desired orientation, find the option to save your changes. This ensures that the corrected version of the video is saved on your device.
- Preview the Rotated Video: Before finalizing the changes, take a moment to preview the rotated video to ensure it aligns with your expectations.
- Share or Export: Once you are satisfied with the rotation, explore the sharing or export options within the app. This enables you to share the corrected video on various platforms or save it to your preferred location.
By following these straightforward steps, you can quickly address minor video orientation issues using the native features on your Android device. For users looking for more advanced customization options and additional features, the next section will guide you through the use of third-party apps specifically designed for video rotation.
Exploring Third-Party Apps
When it comes to exploring third-party applications for video rotation on Android, users are presented with a diverse array of options beyond the native features. These apps bring additional functionalities and a more customizable experience to the table.
User-Friendly Interfaces
Many third-party apps boast user-friendly interfaces, making them accessible to both novice and experienced users. The simplicity of these interfaces ensures that even those unfamiliar with video editing can easily navigate through the features.
Advanced Editing Capabilities
Beyond basic rotation, third-party apps often come equipped with advanced editing capabilities. This includes the ability to trim videos, apply filters, and even add special effects. For users looking to enhance their videos beyond simple orientation adjustments, these apps offer a comprehensive solution.
By exploring the world of third-party video rotation apps, users can tailor their experience to match their specific needs and preferences. The next section will guide you through the step-by-step process of using these apps for precise video orientation adjustments.
